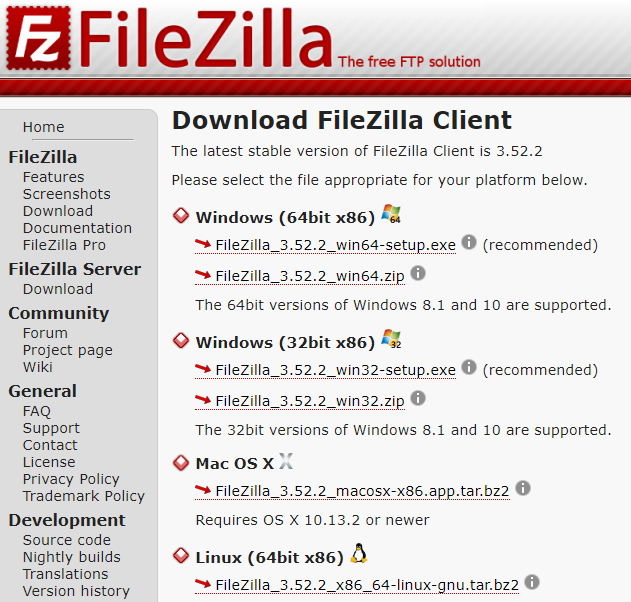Software Download
- Update Date:2025-06-04
- Units:Center for Information Technology Services
Instructional videos
Steps
Install download tool
Steps
freshman will open authorized software download rights starting from 9/1
* If an error occurs while connecting: Unable to obtain directory listing
Please update Filezilla to the latest version.
FileZilla is a cross-platform FTP file transfer software that can be used on Windows, Mac OS X, Linux and other operating systems. Equipped with multi-line transmission and file resuming functions, it can transmit large amounts of data stably. Supports various transmission methods such as Proxy, firewall, SSL encryption and SFTP encryption protocols. Here’s how to get and install Filezilla.
II.
After the download is completed, double-click the execution file to enter the installation screen. Click I Agree to continue.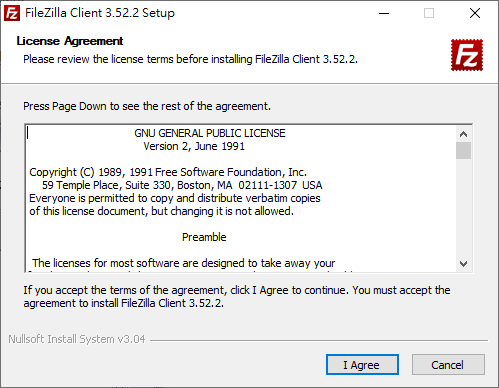
III.
Select which user environment to install in, and click Next to continue.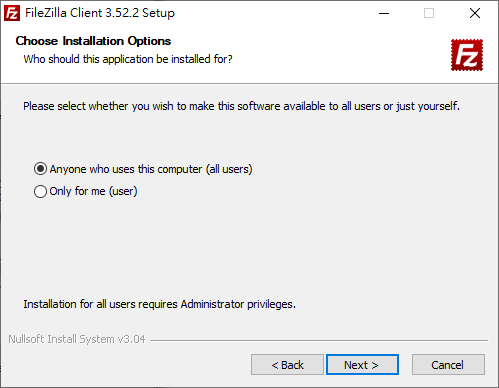
IV.
Select the components to install. It is recommended to check Language files. After selecting, click Next to continue.Tips :
Icon Set – Set of replaceable FileZilla toolbar icons.
Language Files – needs to be installed for Chinese support.
Shell Exetension – Program buff set.
Desktop Icon – Added FileZilla icon to desktop.
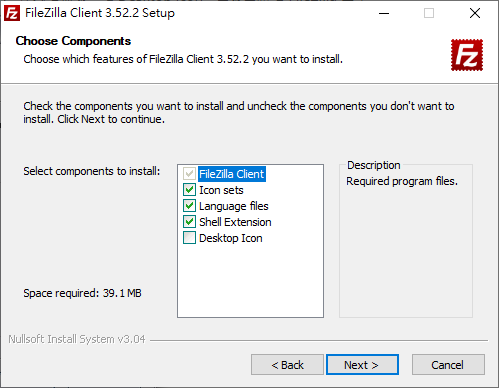
V.
To set the installation path, it is recommended to follow the default value. Click Next to continue.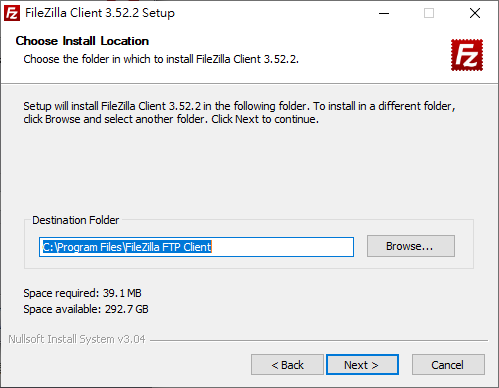
VI.
Set the display name in the start menu. It is recommended to follow the default value. Click Next to continue.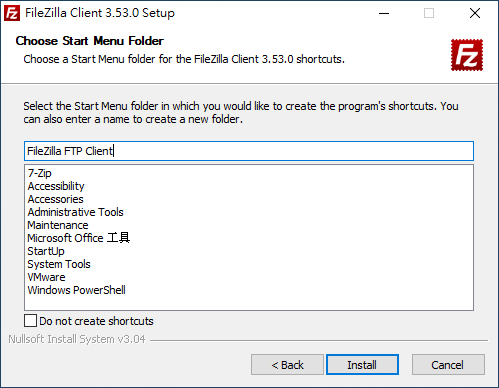
VII.
The installation starts, please wait a moment. Once done, you can check if you want to open Filezilla now. Click Finish to end the process.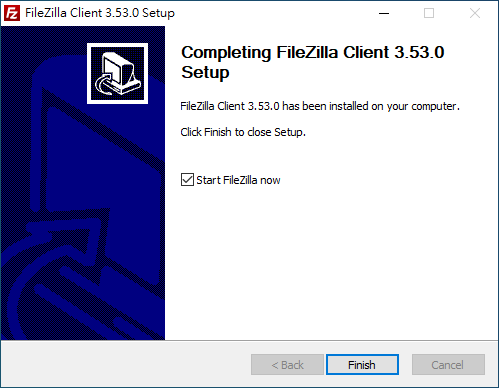
Host and account information
FTP site address
- Host Name:caftp.nycu.edu.tw
- Port:21 ,Communication protocol: FTP
FTP account password
- username: Employee code/student number
- password: NYCU Campus Single Entrance Network Password
Setup and connection
- After opening FileZilla, please enter the host (H) in the upper left corner of the program: caftp.nycu.edu.tw, user name: personnel code or student number, and password to enter the NYCU campus single entrance password. Click "Quick Connect".
- A voucher confirmation message will pop up. Please click "Confirm" if the information is correct.
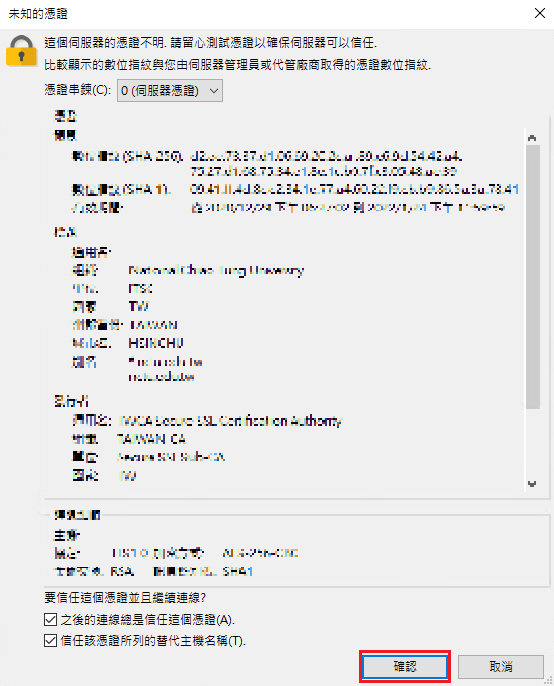
- After connecting, the left side of the screen is your computer file directory, which represents the location where the files are downloaded and stored. Please do not select the system root directory to avoid errors that cannot be saved.
On the right side are the files on the remote FTP. You can select the version you need in individual software to download.
For example: In the Office directory for Windows, you can only download Office 2021 for use without downloading the entire Office directory (as shown in the figure below).
Your online download data is recorded in the information center and will be checked regularly. If there are abnormally large amounts of downloads, you will be notified for explanation according to the procedure.
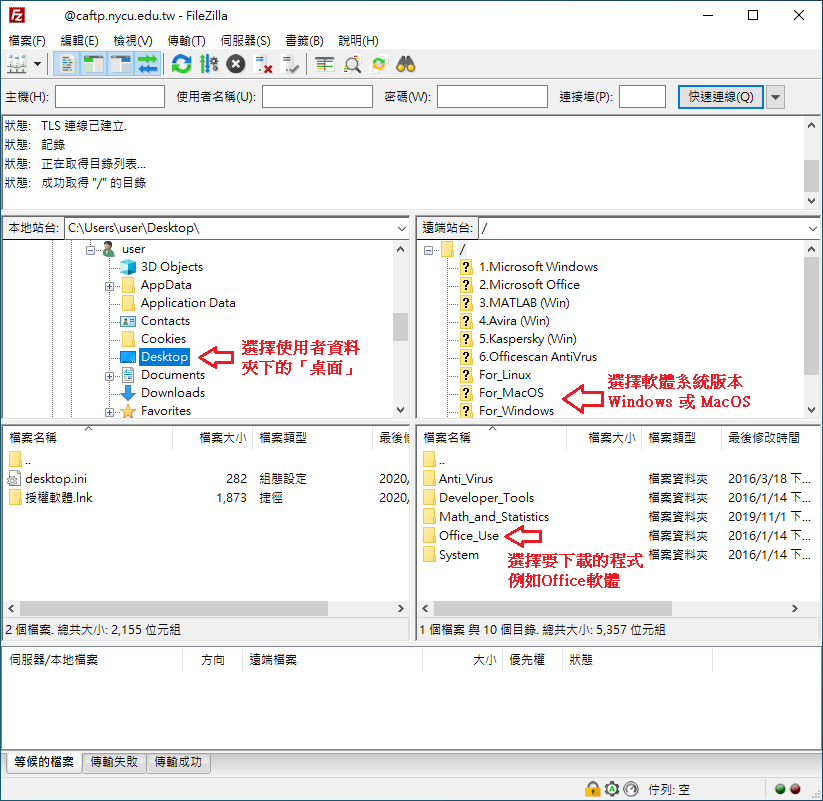
MacOS system
Start the FileZilla software. It is recommended to select /Users/username/Desktop/ for the local site path.
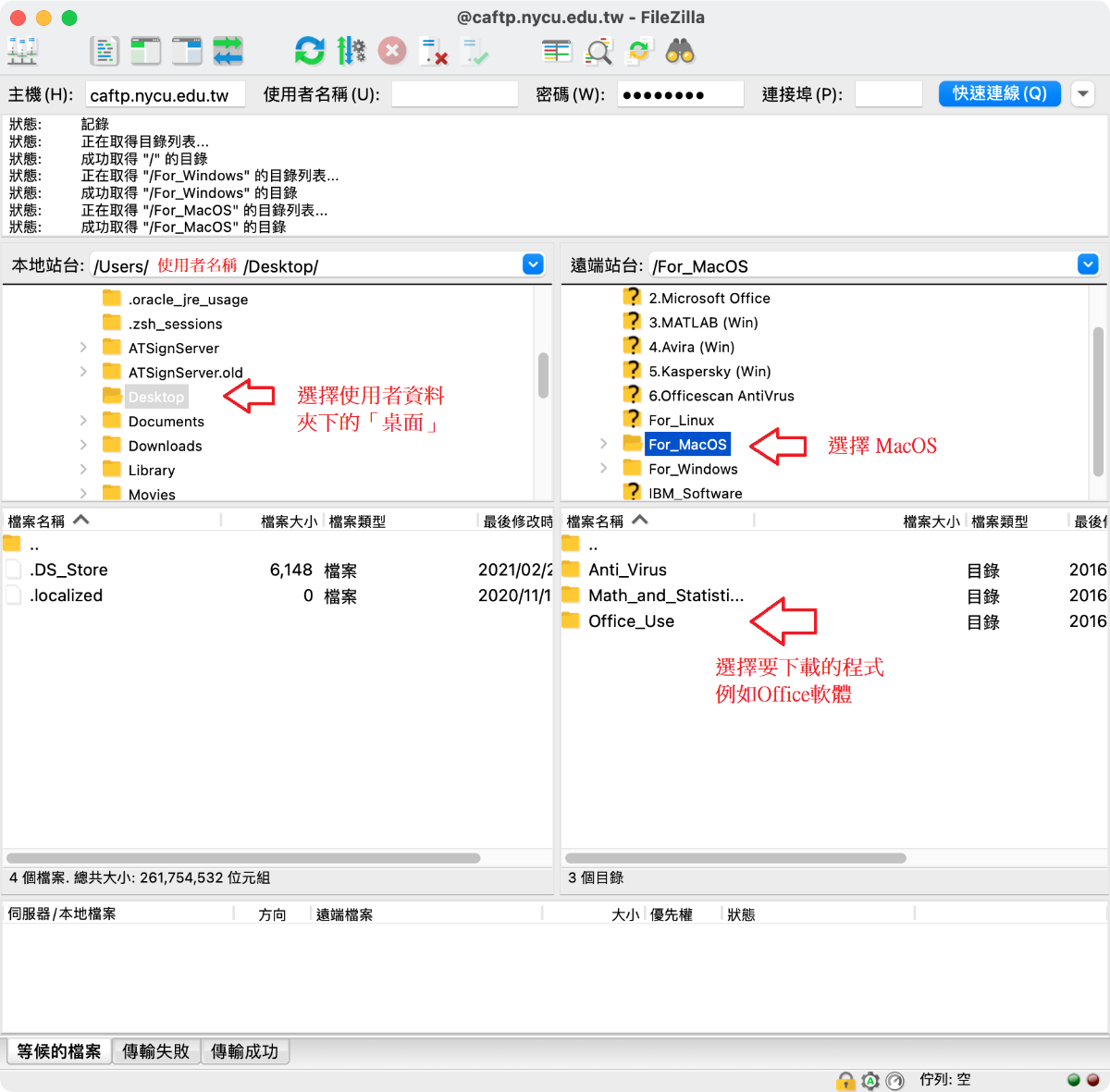
Common problem
If you cannot connect to CA FTP, you can refer to the following methods to troubleshoot.
- If you are using the campus wireless network to connect to FTP, please confirm whether the connection SSID is "NYCU".
- Confirm whether the current semester is in "Study" status. If a graduate student has uploaded oral examination scores, the status will change to "Graduated but not out of school" and you will not be able to log in to CA FTP.












 中文
中文