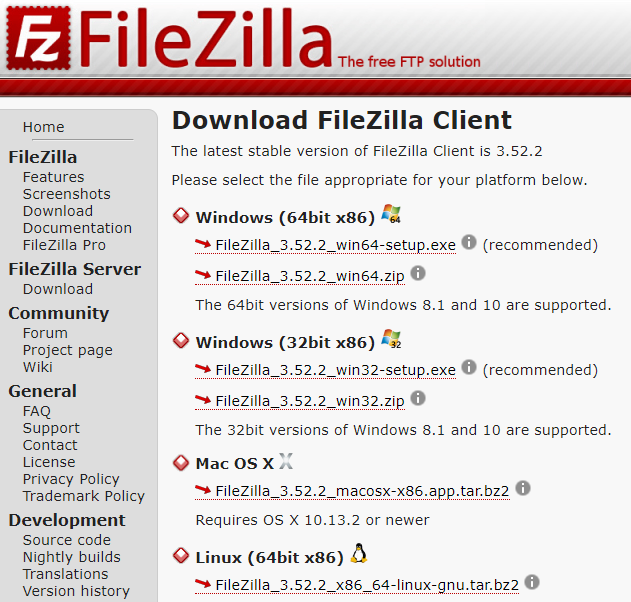軟體下載
- 更新日期:114-06-04
- 發布單位:資訊技術服務中心
新生8/15起開放下載
* 若連線時出現 錯誤: 無法取得目錄列表
請更新Filezilla 到最新版本。
教學影片
操作步驟
安裝下載工具
操作步驟
* 若連線時出現 錯誤: 無法取得目錄列表
請更新Filezilla 到最新版本。
FileZilla 是一套跨平台的FTP檔案傳輸軟體,可在Windows, Mac OS X, Linux 等作業系統上使用。具備多線傳輸及檔案續傳功能,能夠穩定的傳輸大量資料。支援 Proxy、防火牆、SSL 加密及 SFTP 加密協定等多種傳輸方式。以下將介紹如何取得並安裝 Filezilla。
二、
下載完成後點兩下執行檔案,進入安裝畫面。點擊 I Agree 繼續。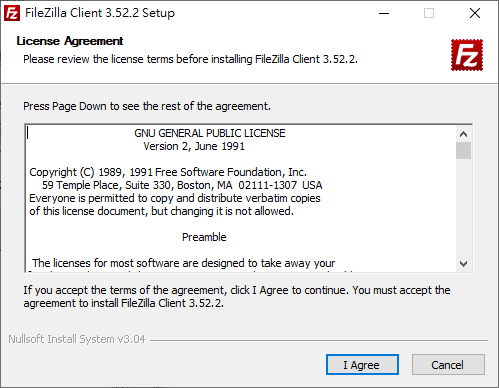
三、
選擇安裝在哪一個使用者環境,選擇後點擊 Next 繼續。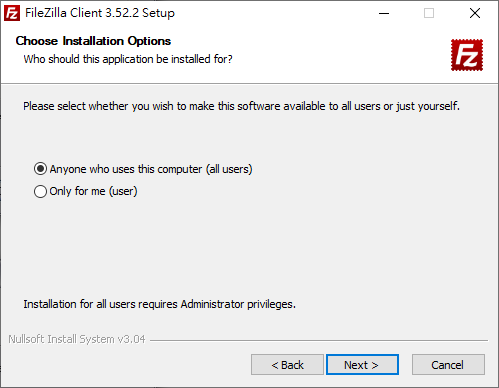
四、
選擇安裝的元件,建議要勾選 Language files。選擇後點擊Next 繼續。Tips :
Icon Set – 可替換的 FileZilla 工具列圖示集。
Language Files – 語系檔(需安裝才有中文支援)
Shell Exetension – 程式增益集。
Desktop Icon – 在桌面新增 FileZilla 圖示。
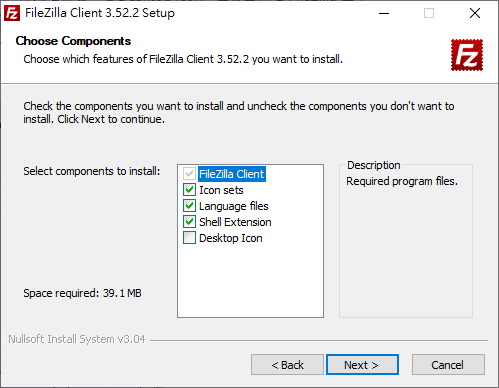
五、
設定安裝的路徑,建議依照預設值即可。點擊 Next 繼續。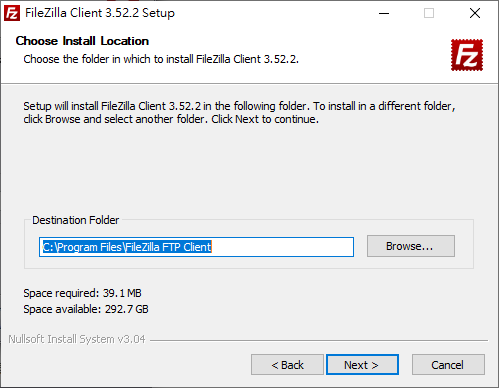
六、
設定在開始功能表的顯示名稱,建議依照預設值即可。點擊 Next 繼續。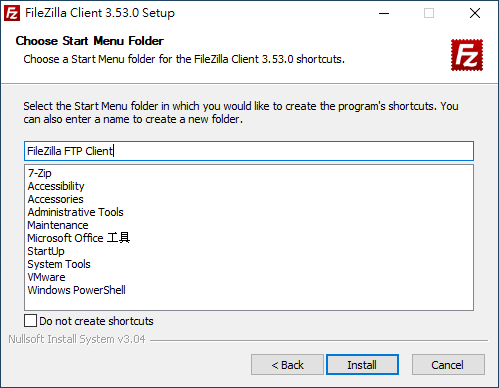
七、
開始安裝,請稍待片刻。完成後,您可以勾選是否要立即開啟 Filezilla。點擊 Finish 結束程序。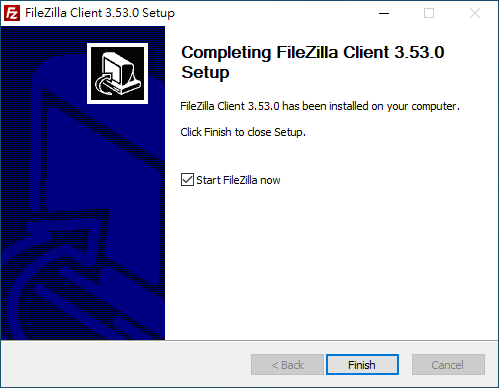
主機及帳號資訊
FTP站台位址
- 位址(Host Name):caftp.nycu.edu.tw
- 連接埠(Port):21 通訊協定:FTP
FTP帳號密碼
- 使用者名稱(username): 員工代號/學號
- 密碼(password):NYCU校園單一入口網 密碼
設定與連線
- 開啟 FileZilla 後,請在程式左上角 主機(H)處輸入:caftp.nycu.edu.tw、使用者名稱輸入:人事代號或學號、
密碼輸入NYCU校園單一入口密碼。點擊「快速連線」。 - 跳出憑證確認訊息,資訊無誤請點擊「確認」
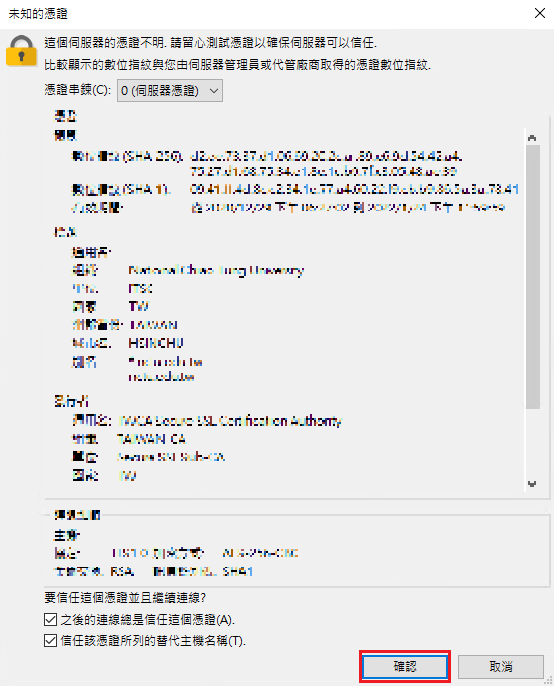
- 連線後,畫面左側是您的電腦檔案目錄,代表檔案下載存放的位置,請不要選擇系統根目錄,以免造成無法儲存的錯誤。
右側是遠端 FTP 上的檔案,您可以在個別軟體中,選擇您需要的版本下載即可。
例如:在 For Windows 的 Office 目錄中,您可以只下載 Office 2021 使用,不需要下載整個 Office 目錄 (如下圖所示)。
您的連線下載資料,資訊中心皆有記錄,並會定期檢視,異常大量下載使用依程序將通知您前來說明。
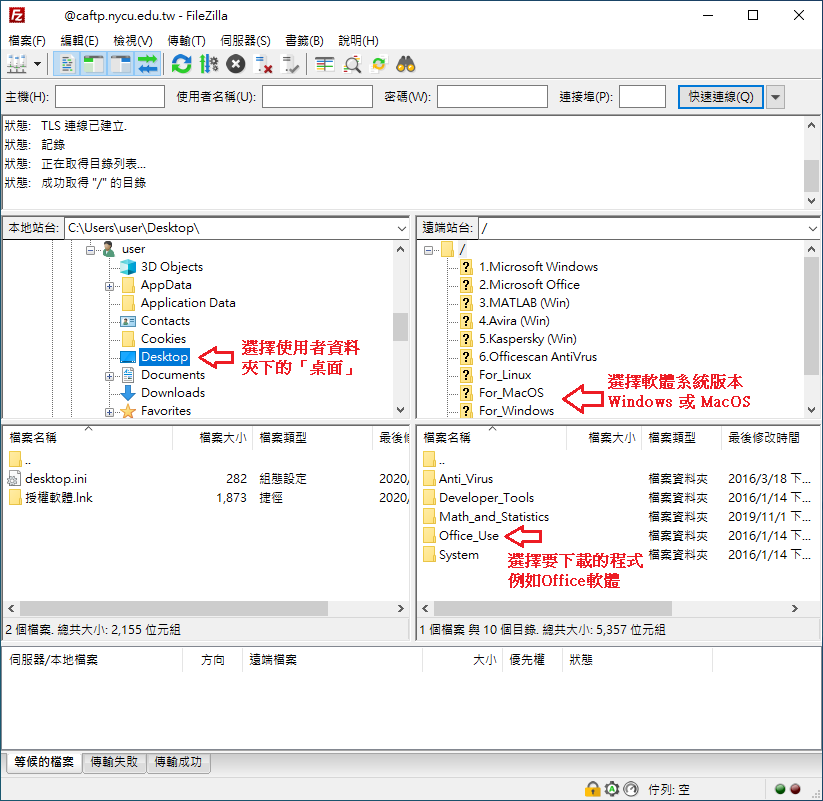
MacOS系統
開啟FileZilla軟體,本地站台路徑建議選擇/Users/使用者名稱/Desktop/。
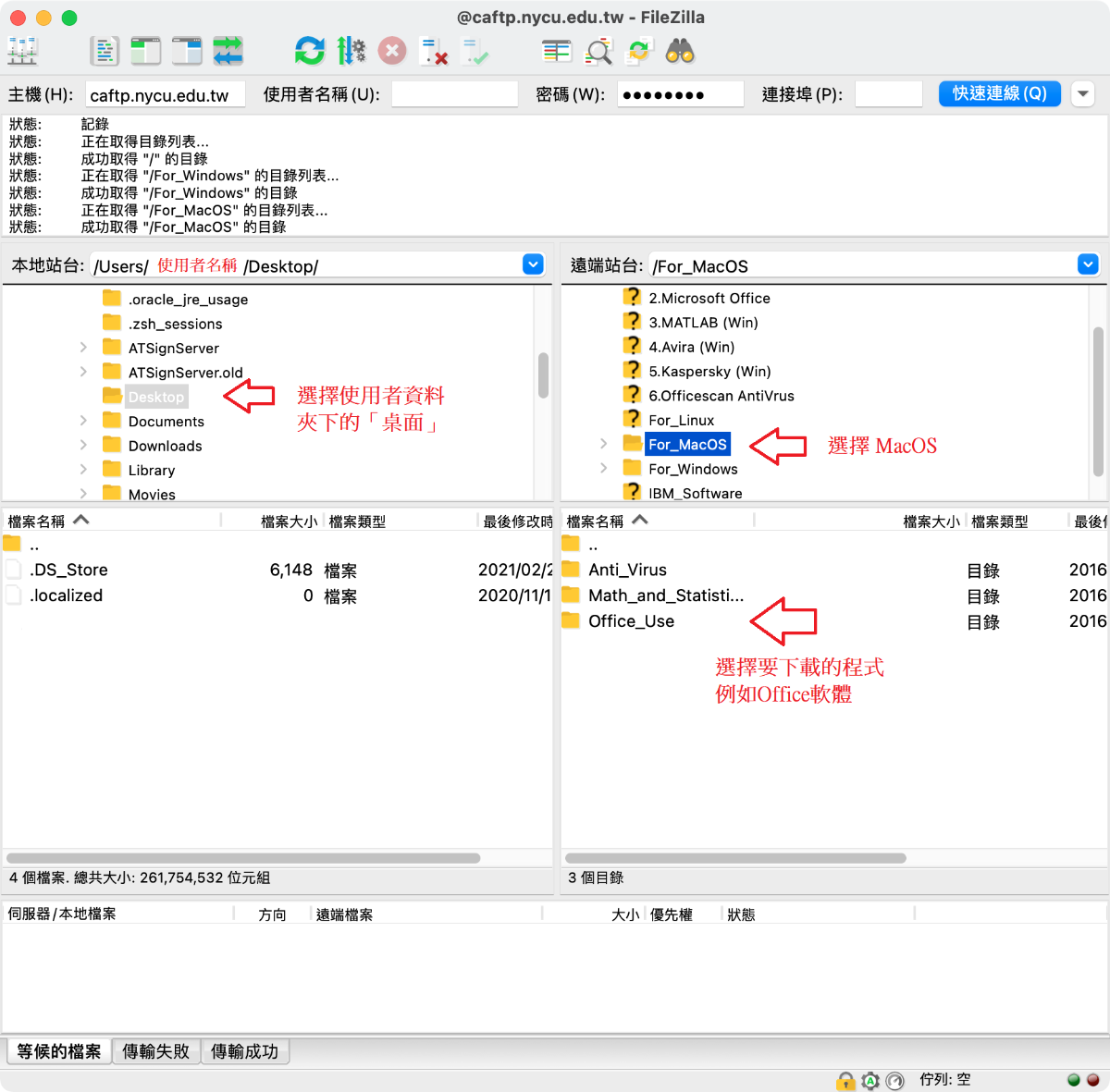
常見問題
若無法連線CA FTP,可參考以下方式排除
- 若是使用校園無線網路連線FTP,請確認連線SSID是否為「NYCU」。
- 確認本學期是否為「在學」狀態,研究生若已上傳口試成績,狀態會異動為畢業未離校,將無法登入CA FTP。












 EN
EN