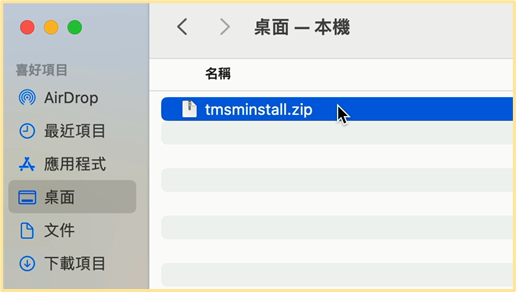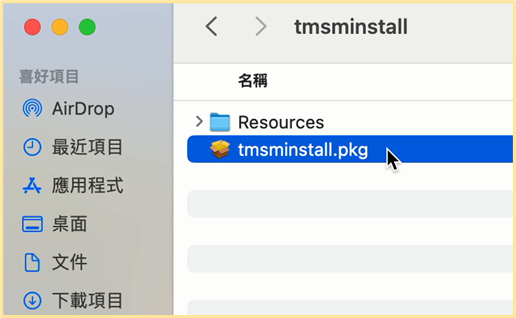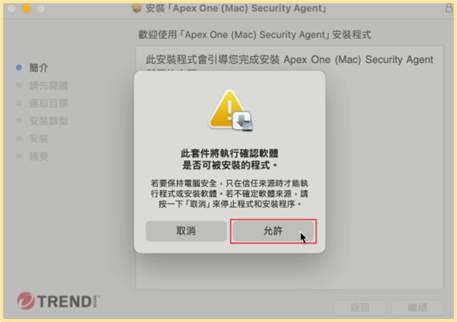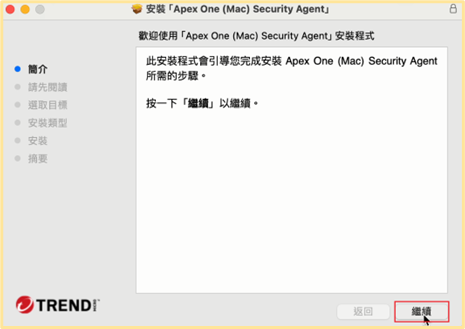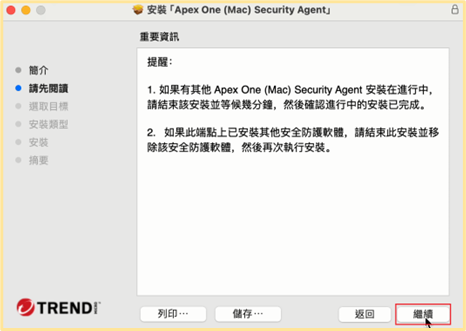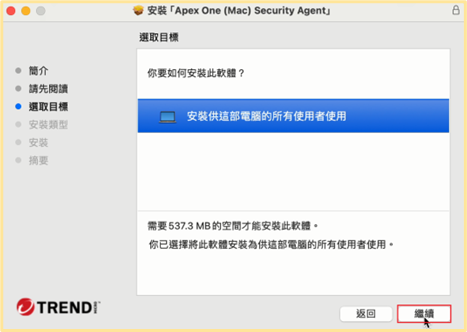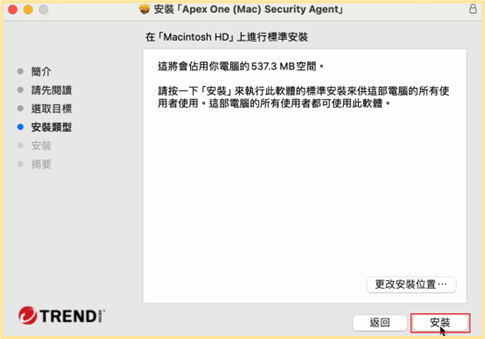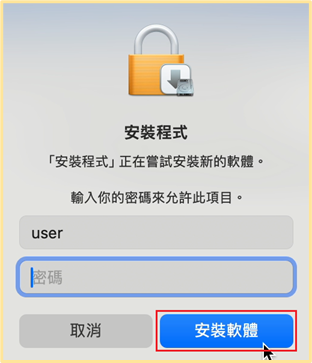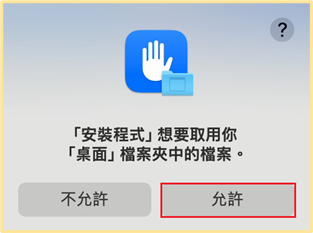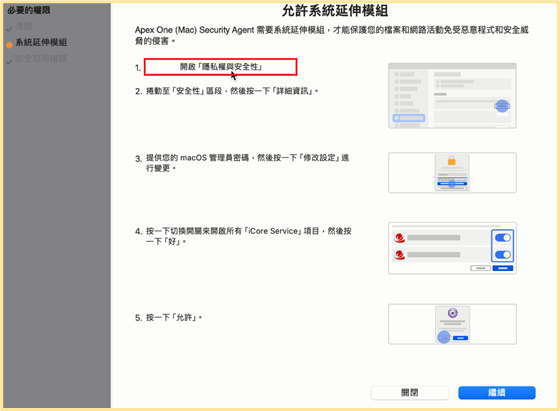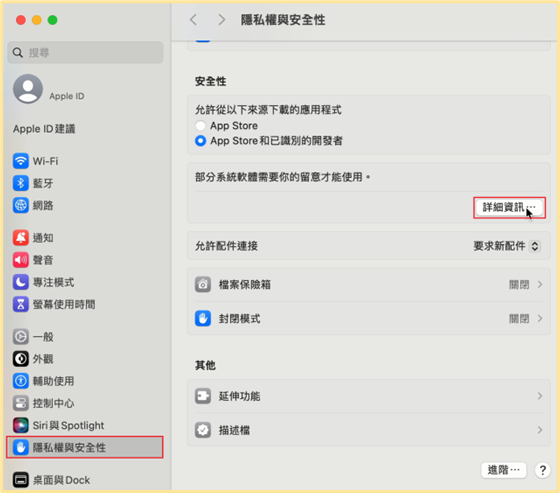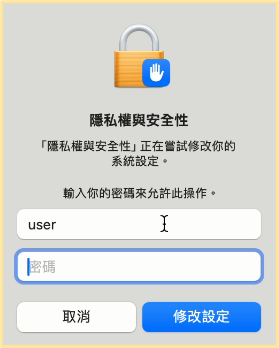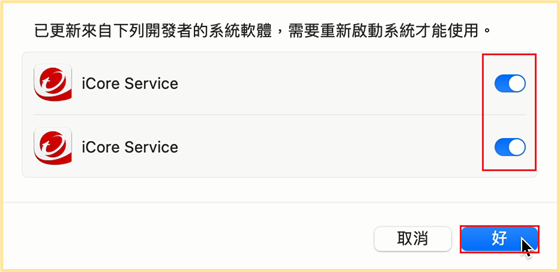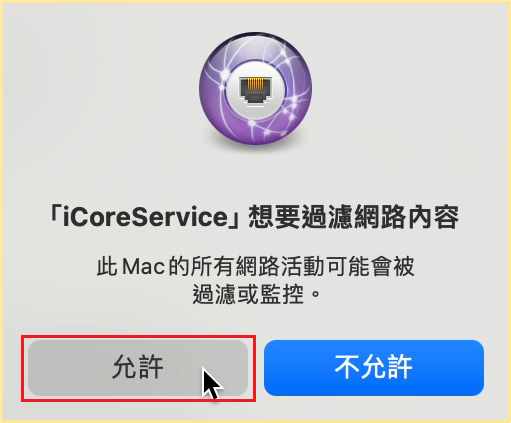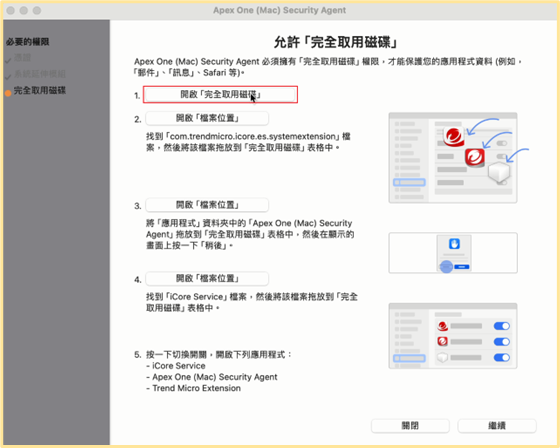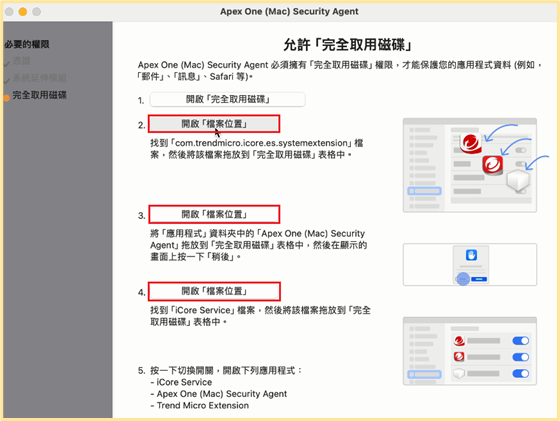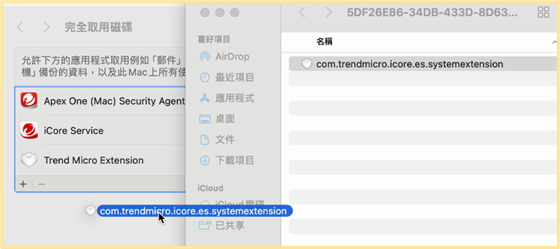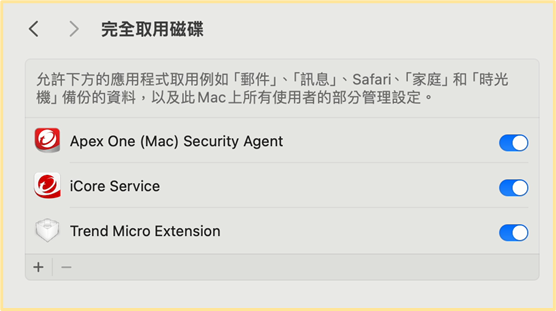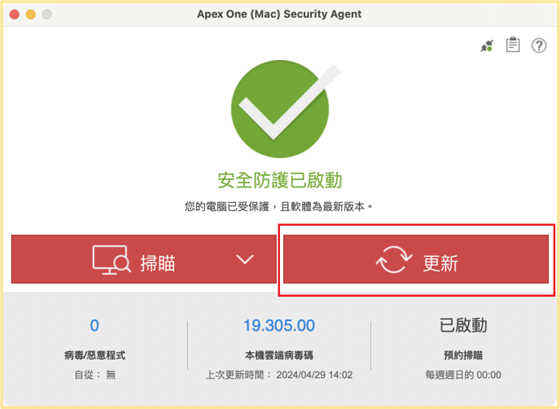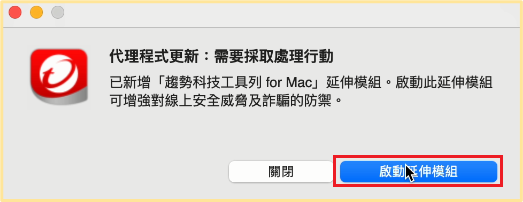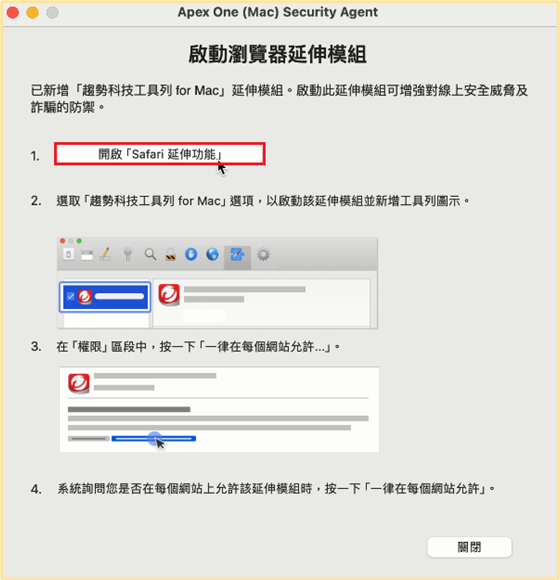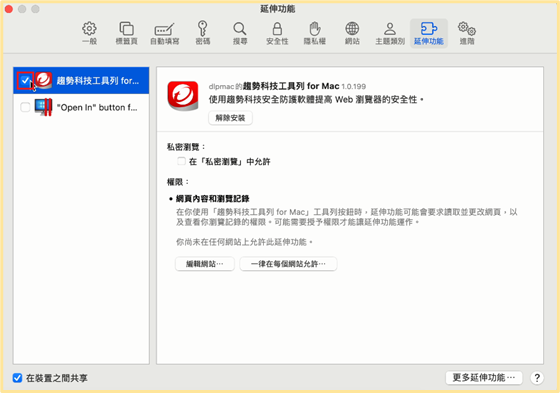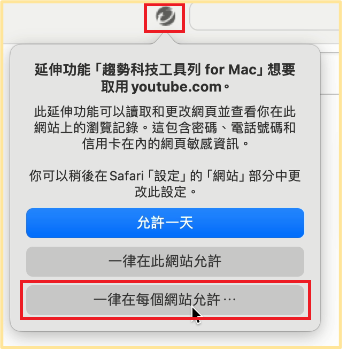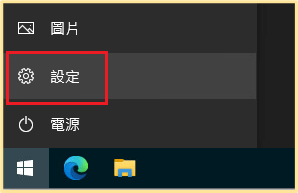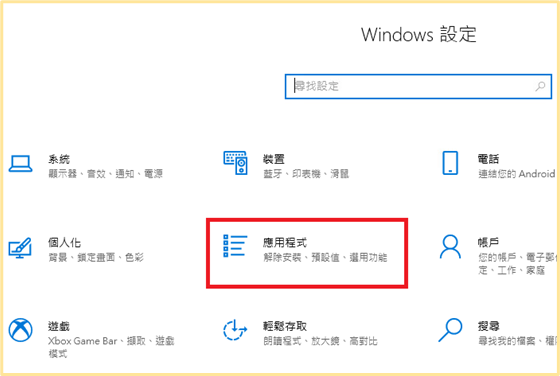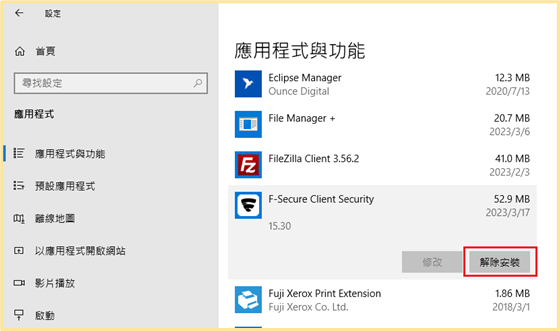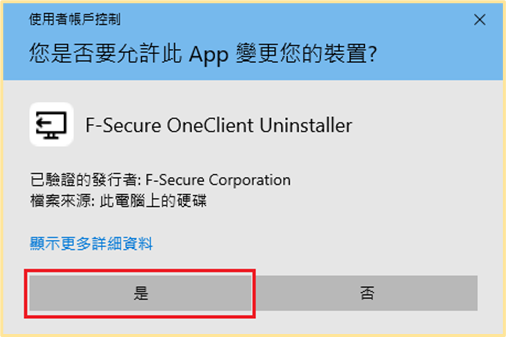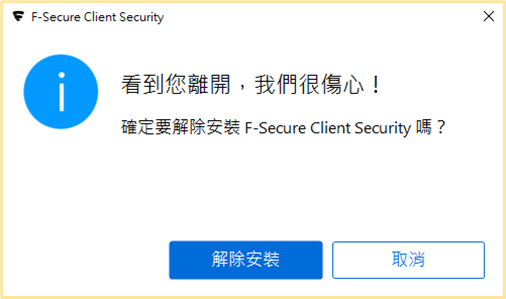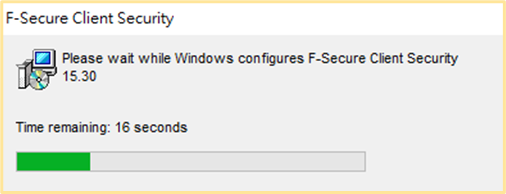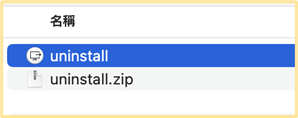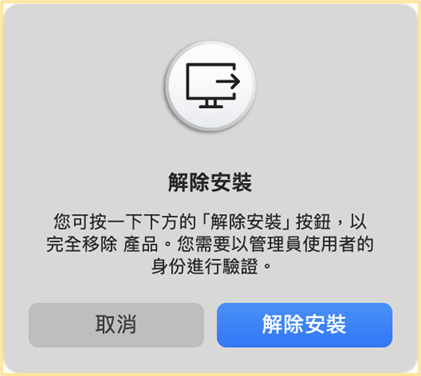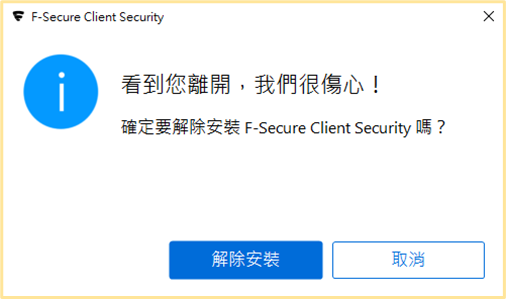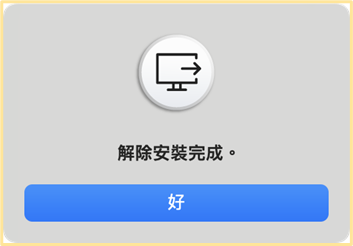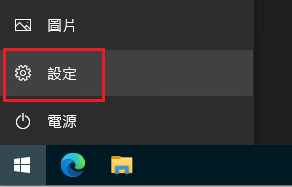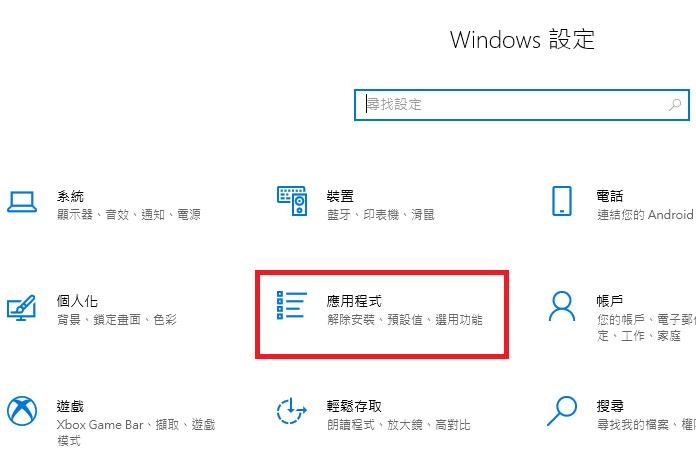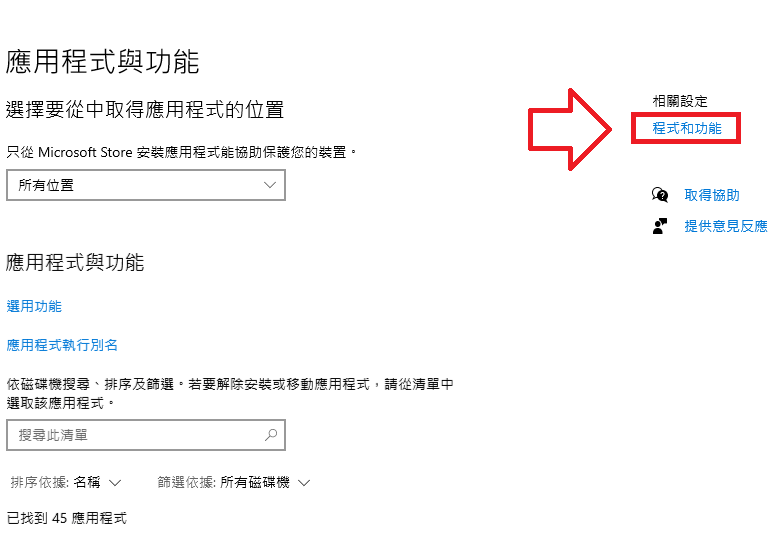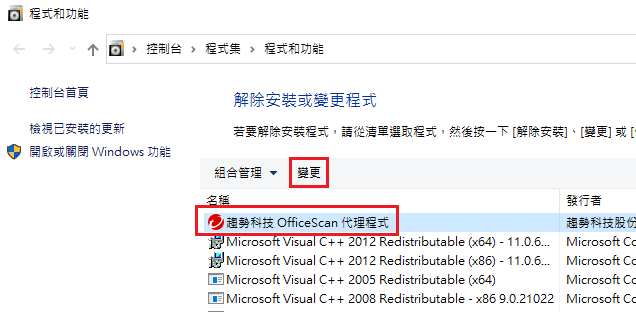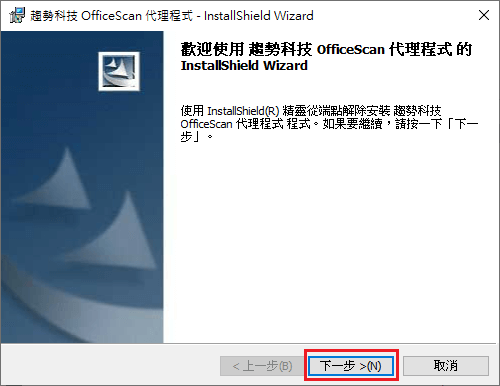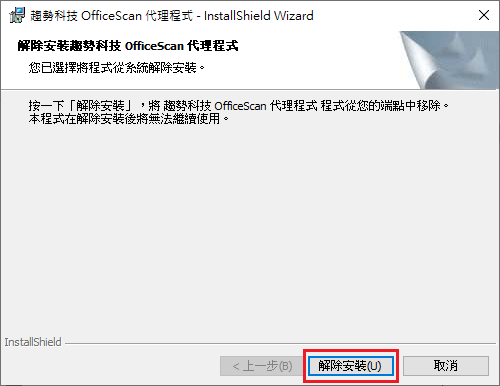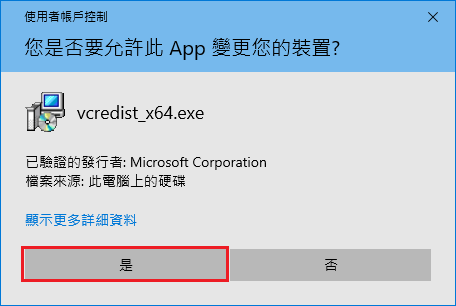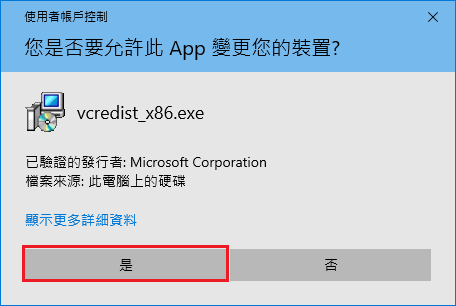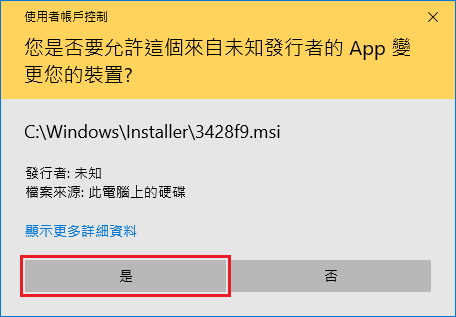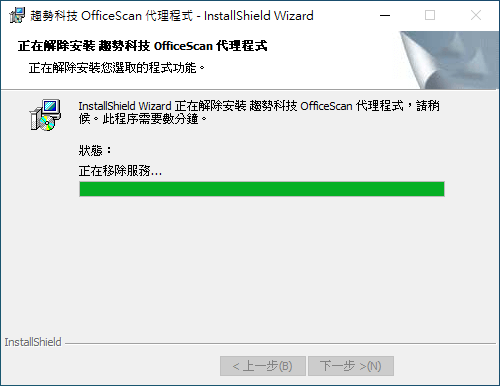安裝 Apex One for MacOS
1.請先從校園授權軟體 FTP 下載以下檔案:
2.請點擊壓縮檔兩下,解壓縮安裝檔。
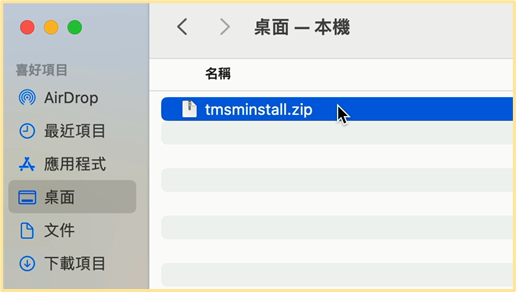
3.解壓縮後進入資料夾點擊tmsminstall.pkg進行安裝
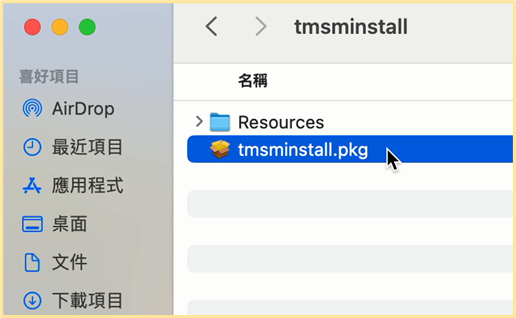
4.點擊「允許」
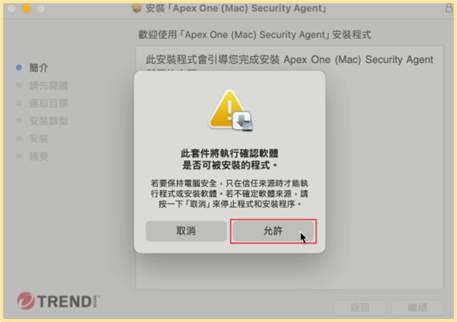
4.1 繼續
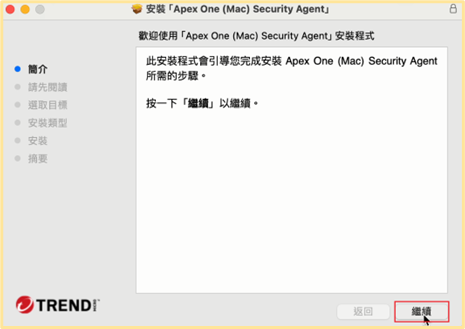
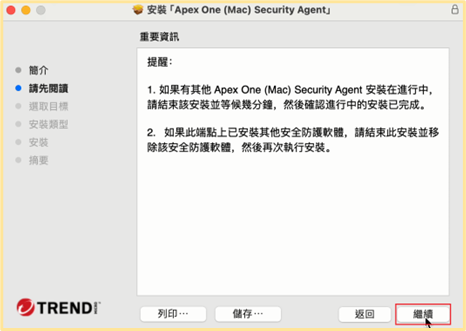
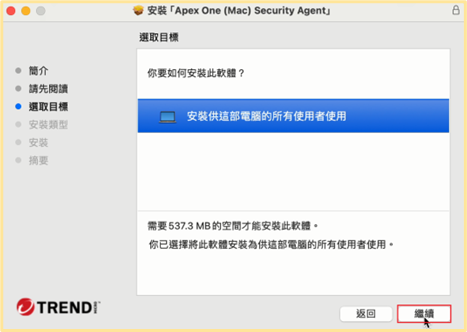
4.2 點擊安裝
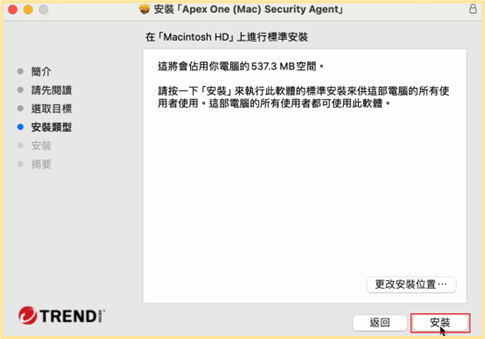
4.3 輸入電腦密碼後點擊「安裝軟體」
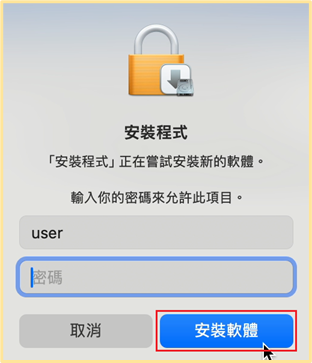
4.4 點擊允許
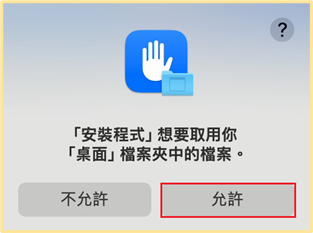
5.安裝完成後會提示需要打開系統設定,請點選繼續。

5.1 開啟「隱私權與安全性」
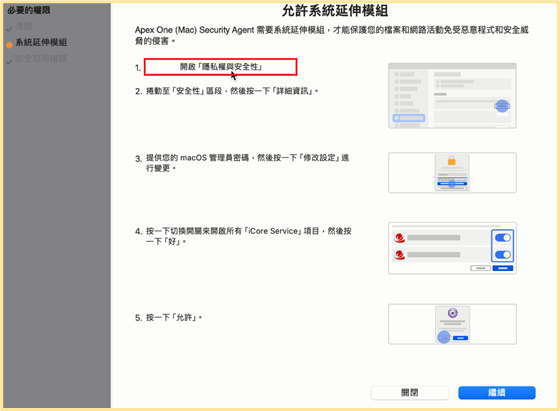
5.2 點選「詳細資訊」
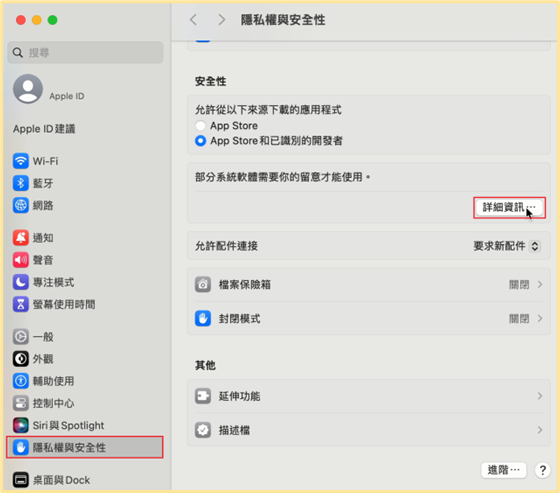
5.3 輸入電腦密碼
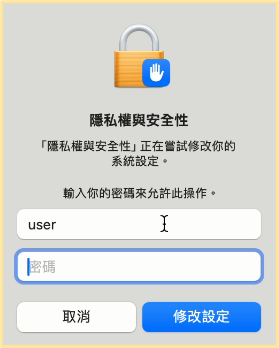
5.4 兩項iCore Service打開後按「好」
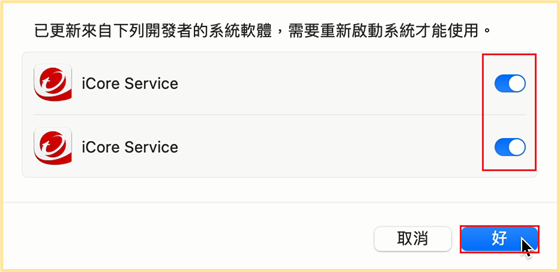
5.5 選擇「允許」
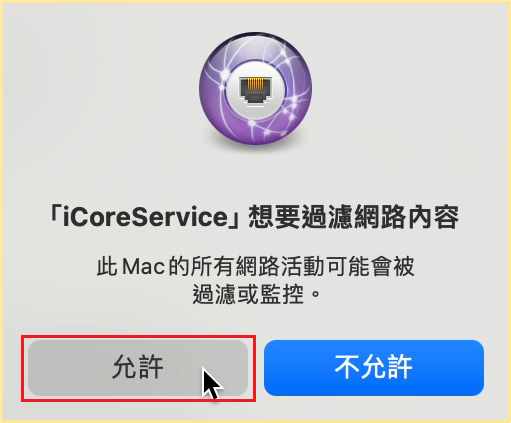
5.6 完成後請點選「繼續」

5.7 開啟〔1.開啟「完全取用磁碟」〕後,將〔2、3、4.「檔案位置」〕裡的檔案全部拉到〔1.開啟「完全取用磁碟」〕位置後並開啟
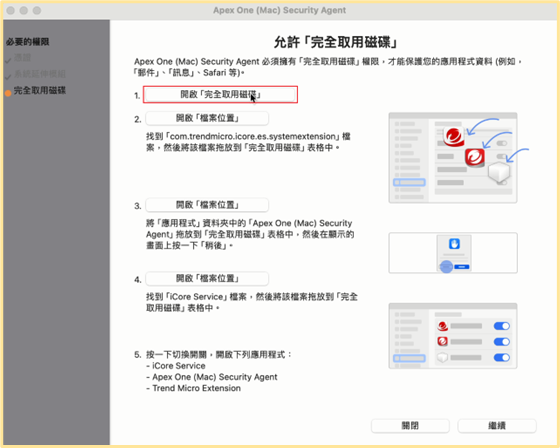
5.8 開啟視窗後點選2、3、4.開啟「檔案位置」
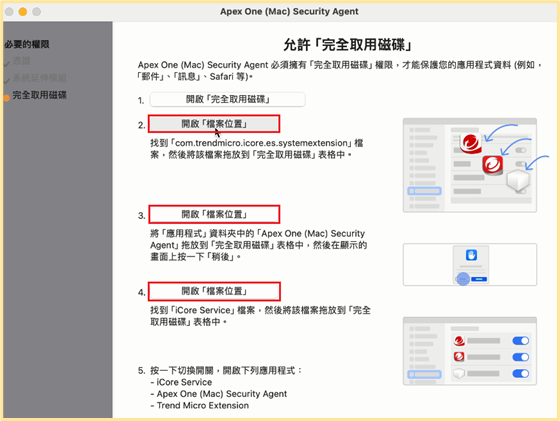
5.9 並將三個視窗中的檔案拖拉至「完全取用磁碟」內
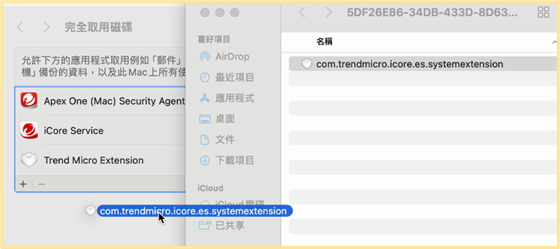
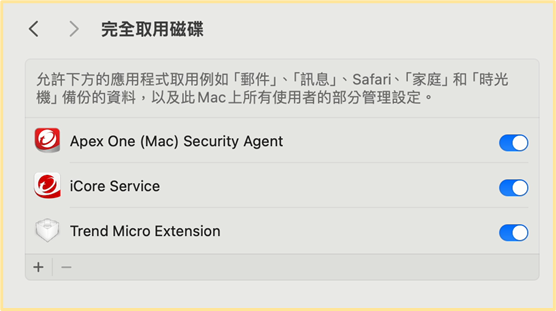
6.完成後請點選Apex One Agent進行更新
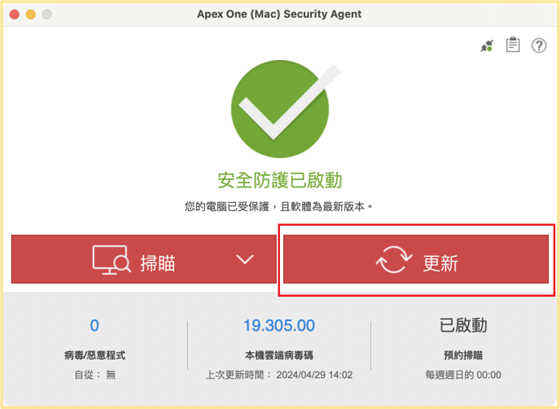
7.開啟Safari瀏覽器,若有跳出「啟動延伸器模組」請開啟功能,若未跳出請忽略此步驟
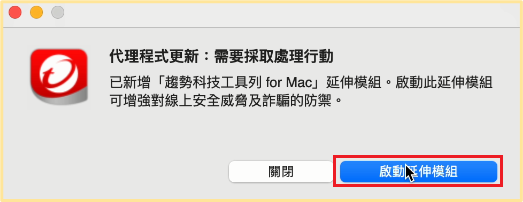
7.1 點選開啟「Safari延伸功能」
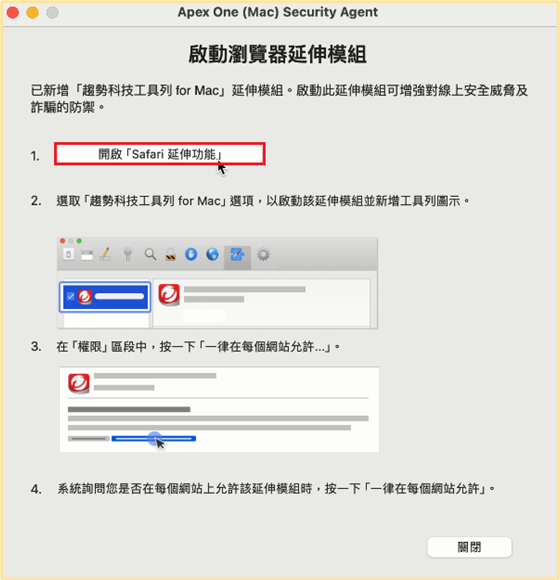
7.2 勾選「趨勢科技工具列 for Mac」
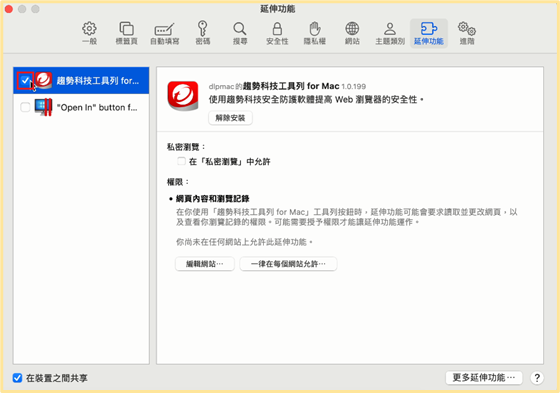
7.3 點選按鈕啟動防護,如果跳出選項,請選擇「一律在每個網站允許」
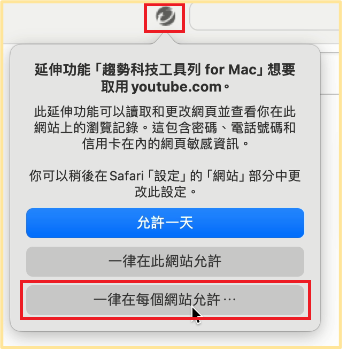
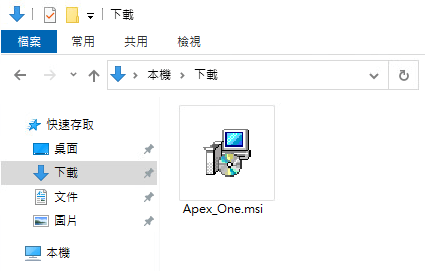
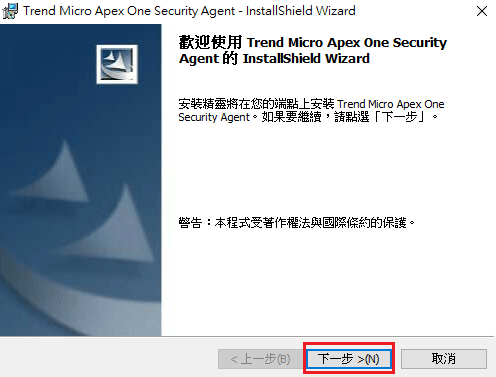
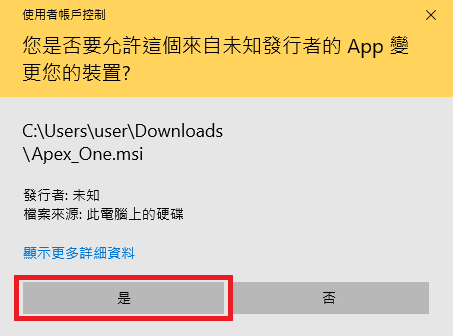
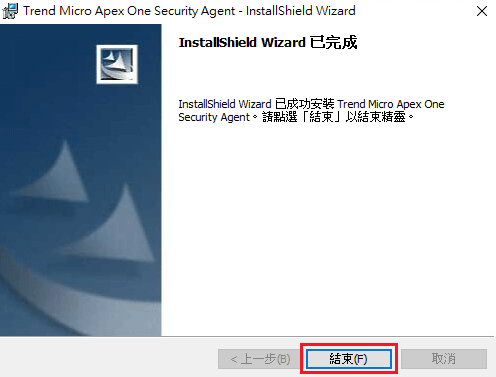
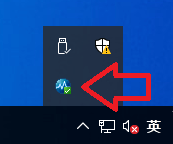
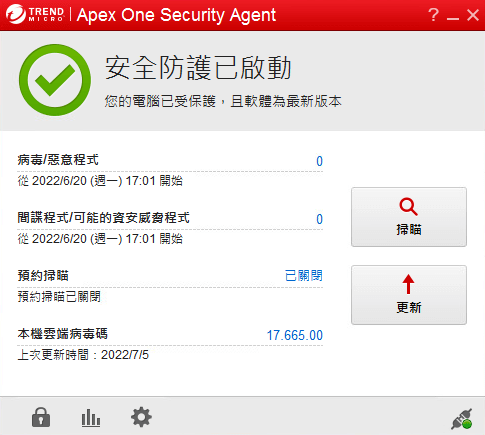












 EN
EN